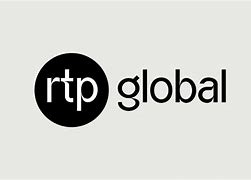Jarak Antar Perangkat Terlalu Jauh
Airdrop memerlukan kedua perangkat berada dalam jarak yang dekat satu sama lain. Pastikan Anda dan pengguna lain berada dalam jarak yang cukup dekat untuk menggunakan Airdrop. Jika jarak terlalu jauh, Airdrop tidak akan muncul sebagai opsi.
Kondisi dasar agar AirDrop berfungsi
Penyebab Airdrop Tidak Terdeteksi iPhone Lain
Mode Hemat Baterai atau Mode Pesawat Aktif
Mode hemat baterai atau mode pesawat dapat mematikan koneksi Wi-Fi atau Bluetooth, sehingga Airdrop tidak berfungsi. Pastikan perangkat pengguna lain tidak dalam mode hemat baterai atau mode pesawat saat mencoba menggunakan Airdrop.
Solusi untuk Masalah AirDrop
Jika AirDrop Anda mengalami gangguan, cobalah langkah-langkah berikut:
- Pastikan Bluetooth dan Wi-Fi pada kedua perangkat yang terlibat sudah aktif.
- Cobalah matikan dan nyalakan kembali kedua fitur tersebut untuk memastikan koneksi segar.
- Letakkan perangkat Anda dalam jarak kurang dari 9 meter untuk memastikan AirDrop dapat mendeteksi perangkat lain.
- Hindari penghalang fisik seperti tembok atau benda logam besar di antara perangkat.
- Buka Pengaturan > Umum > AirDrop > Pilih Semua Orang sementara waktu untuk memastikan perangkat lain dapat terdeteksi.
- Setelah selesai berbagi file, ubah kembali ke "Hanya Kontak" untuk menjaga privasi.
- Matikan dan hidupkan ulang iPhone, iPad, atau Mac Anda untuk mengatasi bug sementara yang mungkin mengganggu fungsi AirDrop.
- Untuk iPhone atau iPad, buka Pengaturan > Umum > Transfer atau Reset iPhone > Reset > Pilih Reset Pengaturan Jaringan.
- Langkah ini akan menyegarkan koneksi Wi-Fi dan Bluetooth tanpa menghapus data Anda.
- Pastikan perangkat Anda menggunakan versi iOS atau macOS terbaru melalui Pengaturan > Umum > Pembaruan Perangkat Lunak.
- Pembaruan sering kali memperbaiki bug yang mengganggu fungsi AirDrop.
- Jika Anda menggunakan Mac, pastikan firewall tidak menghalangi koneksi AirDrop.
- Buka Preferensi Sistem > Keamanan & Privasi > Firewall, dan pastikan opsi untuk memblokir semua koneksi masuk tidak diaktifkan.
Beberapa file yang terlalu besar atau tidak didukung dapat menyebabkan pengiriman gagal. Pastikan file yang dikirim kompatibel dengan perangkat penerima.
Pengaturan Airdrop yang Tidak Tepat
Pengguna mungkin belum mengatur Airdrop dengan benar, sehingga perangkat mereka tidak terdeteksi. Pastikan Airdrop diatur untuk menerima dari “Semua Orang” atau “Kontak Saya” jika Anda termasuk dalam kontak mereka. Pengaturan ini dapat ditemukan di Pengaturan > Umum > Airdrop di iPhone mereka.
Masalah pada Perangkat atau Versi Perangkat Lunak
Beberapa masalah teknis atau perangkat lunak dapat menghentikan Airdrop dari berfungsi dengan baik. Pastikan perangkat pengguna lain telah diperbarui dengan versi perangkat lunak terbaru dan tidak mengalami masalah teknis lainnya.
Perangkat Tidak Kompatibel
Beberapa perangkat mungkin tidak kompatibel dengan Airdrop, terutama jika menggunakan versi perangkat lunak yang lebih lama atau jika perangkat tersebut tidak mendukung Airdrop. Pastikan perangkat pengguna lain kompatibel dengan Airdrop sebelum mencoba menggunakan fitur tersebut.
Dengan memeriksa dan mengatasi masalah-masalah ini, Anda dapat memastikan Airdrop berfungsi dengan baik dan Anda dapat berbagi file dengan pengguna iPhone lainnya tanpa hambatan.***
Gangguan pada Jaringan Wi-Fi atau Bluetooth
Gangguan pada jaringan Wi-Fi atau Bluetooth di sekitar Anda juga dapat mempengaruhi kemampuan Airdrop. Pastikan Anda berada di lingkungan yang tidak terganggu dan coba lagi untuk menggunakan Airdrop.
Matikan Hotspot Pribadi
Jika Anda mengaktifkan Hotspot Pribadi di iPhone dan berbagi Internet dengan perangkat lain, AirDrop tidak akan berfungsi. Satu-satunya solusi adalah menonaktifkan Hotspot Pribadi. Hal ini akan menyebabkan perangkat kehilangan koneksi internetnya, namun Anda dapat menyalakannya kembali setelah mentransfer file melalui AirDrop. Anda mematikan dan menghidupkan Hotspot di Pusat Kontrol pada ubin Koneksi di iPhone Anda.